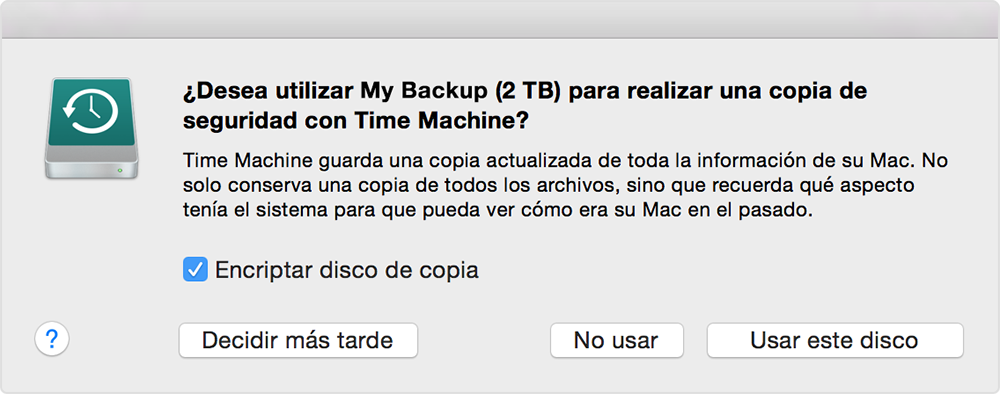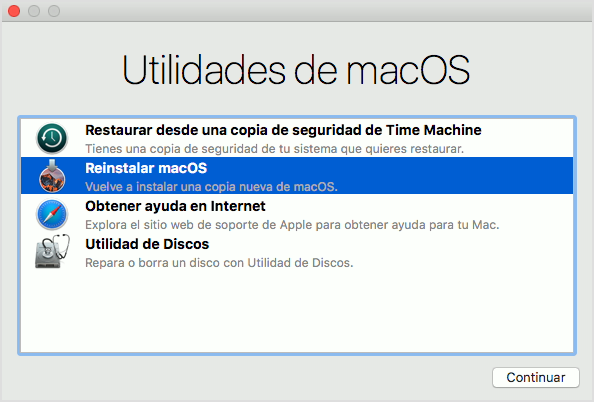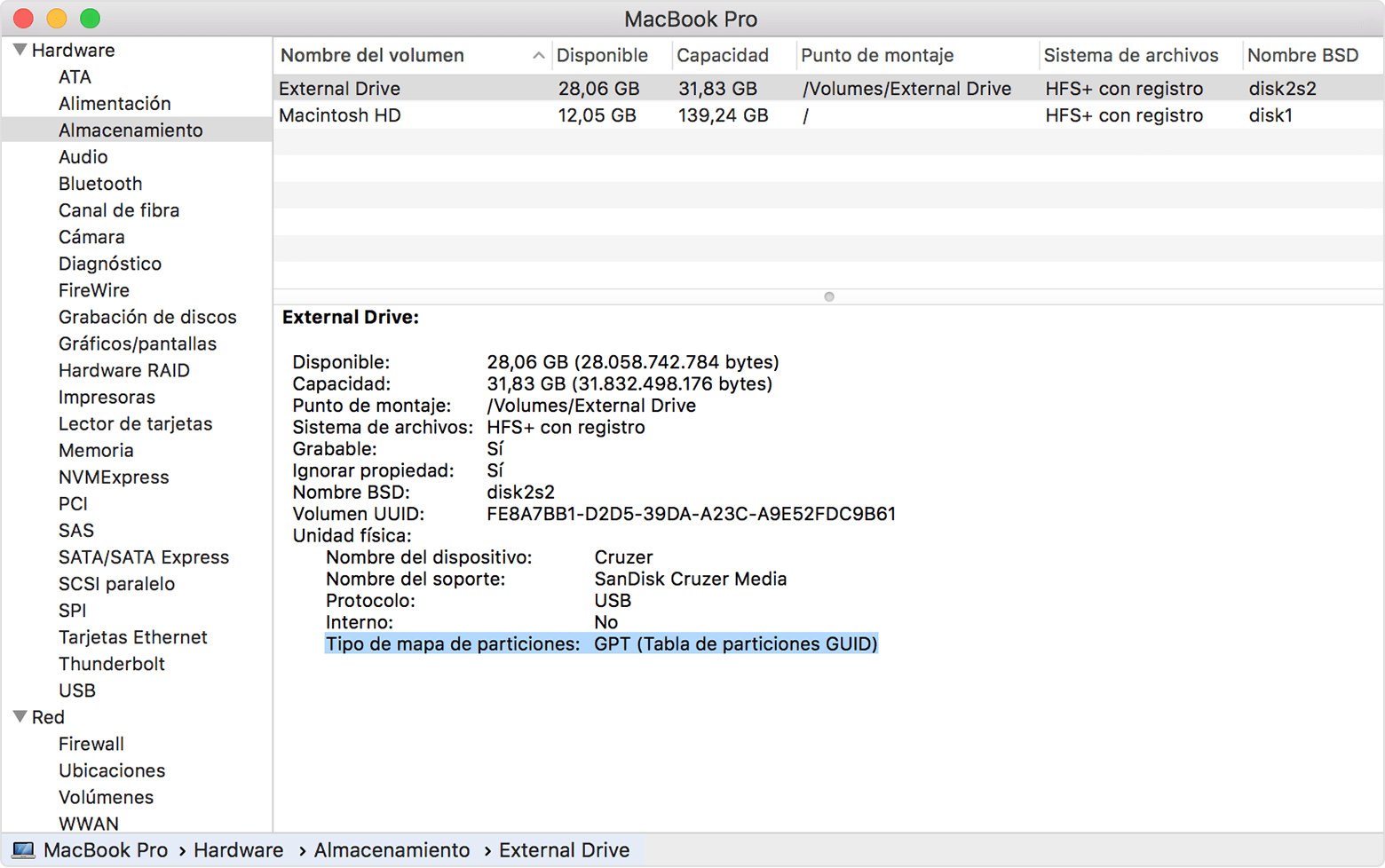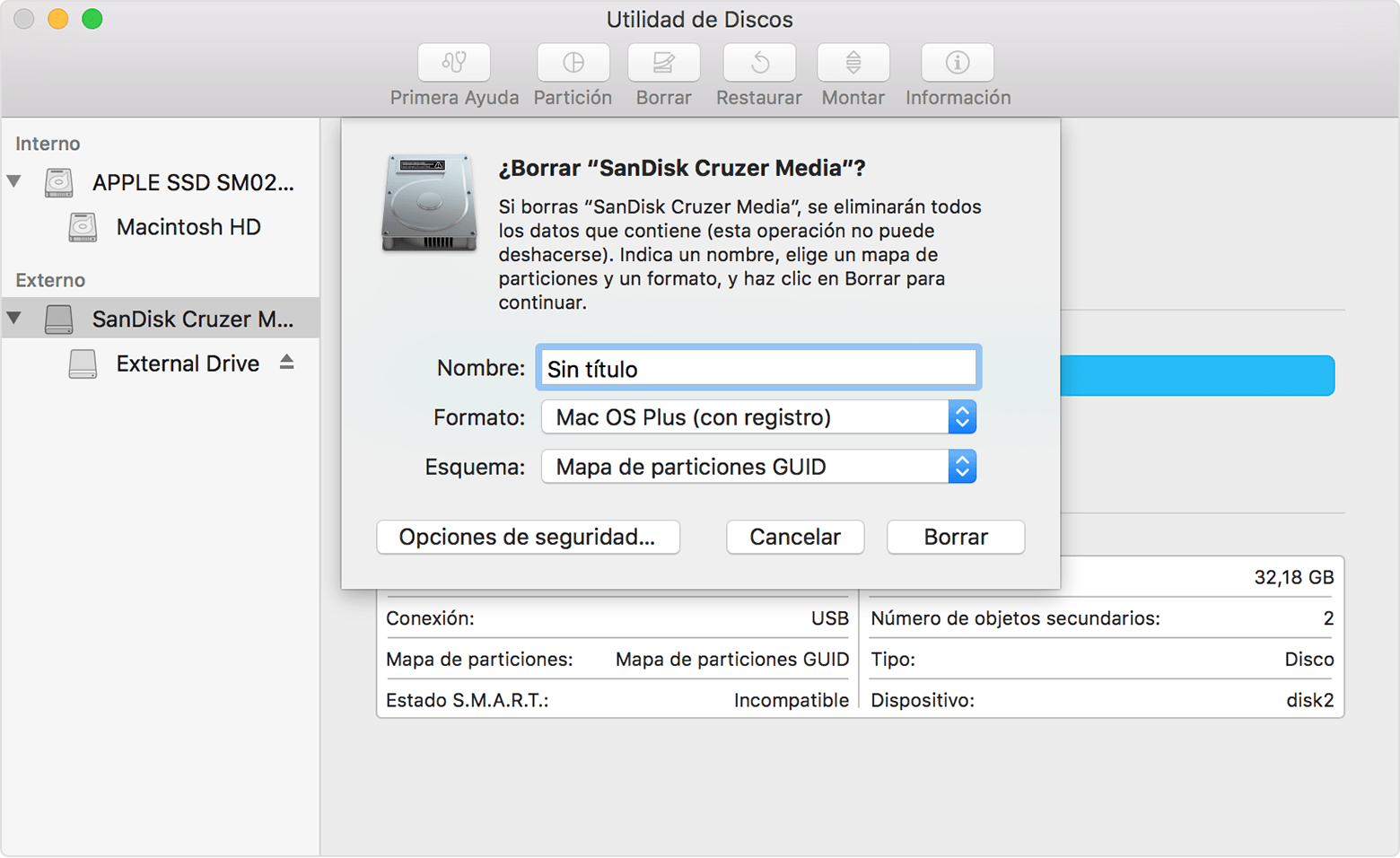El mercado de dispositivos Macintosh de segunda mano es verdaderamente enorme. La mayoría de las usuarias que tiene algo de la empresa de Steve Jobs gusta de su belleza, pero al mismo tiempo de la exclusividad de la marca. Es tecnología-fetiche, aunque las Mac tienen un excelente hardware -no en todos los casos, pero sí mayormente- lo que en muchas ocasiones significa una mejor performance. Están pensadas para que puedas usarlas de forma intuitiva, aunque eso hace que mucha gente termine despreocupándose de la computadora y des-aprendiendo cómo utilizarlas, lo que combinado con la deliberada incompatibilidad de estos dispositivos para interactuar con los de otras marcas, genera un altísimo nivel de dependencia de parte de las usuarias, que viniendo de sistemas poco operativos como Windows, una vez que probaron una Mac se encuentran tan satisfechas que no tienen ganas de volver al vetusto sistema de las ventanitas cerradas, pero tampoco aprender un poco más y migrar a un sistema más operativo como GNU/Linux. De igual manera, hoy no hablaremos de eso sino de cómo preparar tu Mac para venderla, una práctica muy común en estos días en que estos equipos son difíciles de conseguir y al mismo tiempo caros.
Lo que menos queremos cuando vendemos un equipo es entregar nuestros datos personales. Por lo que nuestra primer preocupación será hacer un backup de nuestra información, deshabilitar algunos servicios y prestaciones y luego borrar el disco duro.
¿Cómo crear la copia de seguridad?
Una forma sencilla es utilizar Time Machine. Este es un programa que se ocupa de crear copias de seguridad de todos los archivos de tu disco rígido en uno externo para que luego puedas restaurarlos. No es conveniente en caso de que creas que tengas algún tipo de infección en el disco, pero en caso de que no la tengas, alcanza con configurarlo y comenzar. Para esto primero buscá tu disco rígido externo, conectalo a tu máquina y cuando te consulte si querés utilizarlo para copias de seguridad con Time Machine dale a ‘usar este disco’.
En caso de que esto no suceda, abrí Time Machine, seleccioná el disco que quieras usar y luego dale click a ‘usar disco’.
Hacer el respaldo ‘a mano’
Podés elegir tu carpeta de usuaria y copiarla directamente o abrir el administrador de archivos con dos pestañas, en una el disco rígido y en la otra el extraíble. Resta ir copiando las carpetas que quieras almacenar. Lo interesante de copiar tu carpeta de usuaria es que además guardarás la configuración de tus programas y algunas preferencias, pero es algo que simplemente se puede volver a configurar. Una comodidad, aunque no algo indispensable. Copiá lo que quieras guardar en el disco extraíble y listo.
Desconectar servicios
Mac incorpora una gama de servicios en los que habitualmente volcamos mucha información personal. Vamos a desactivar los más habituales, pero en caso de que tuvieras otros es aconsejable hacer lo mismo con ellos.
iTunes
Vamos a desconectar tu cuenta. En la barra de menús en la parte superior de la pantalla (o en la ventana superior de iTunes) seleccioná Cuenta > Autorizaciones > Retirar autorización. Te pedirá tu ID de Apple y la contraseña de rigor, luego de esto volvé a clickear en ‘retirar autorización’. En caso de que hayas usado tu cuenta de iTunes en otra computadora, podés retirar los permisos desde la ventana de configuración de la propia app.
iCloud
Una de las prestaciones más utilizadas y al mismo tiempo más riesgosas. Lo primero que hay que hacer aquí es archivar o hacer copias de seguridad de los datos de iCloud. Algo que podés hacer siguiendo estos pasos.
Luego de hacer las copias de seguridad, andá a ‘Manzanita’ > Preferencias del Sistema y dale click a iCloud. Resta destildar ‘Buscar mi Mac’. Sólo queda desconectarte de iCloud, cosa que podés hacer desde ‘Preferencias del Sistema’ > iCloud y luego ‘cerrar sesión’.
Cuando hagas esto el sistema te preguntará si querés eliminar los datos de iCloud de tu Mac, ese el momento. Dato: esta información permanecerá disponible para todos los equipos en que estés usando tu ID de Apple.
iMessage
Si usás OS X Mountain Lion o posteriores, tenés que cerrar la sesión de iMessage. Para esto tenés que entrar en la app de Mensajes, ir a Preferencias y luego a Cuentas. Seleccioná tu cuenta y luego da click en ‘cerrar sesión’.
En este momento te recomiendo que encriptes tu Mac, ya que el paso siguiente es borrar macOS y reinstalarlo. Encriptar tu disco hará que cualquier tipo de dato que quedara en el disco y pudiera se recuperado con software específico sea inaccesible. Es algo parecido a prender fuego tu casa para que nadie pueda saber qué hiciste en ella, luego volver a ponerla en condiciones y venderla.
Borrar y reinstalar macOS
La gente de Mac recomienda reinstalar macOS desde la Mac App Store. Esto podés hacerlo siguiendo estos pasos, pero a nosotras nos gustan las cosas más fuertes y controladas, por lo que no optaremos por ese camino. También podés seguir este videotutorial.
[youtube width=”602″ height=”350″ video_id=”L79j8PmX6HY”]
Vamos a arrancar desde Recuperación de macOS. Para esto tenés que apagar tu computadora, presionar y mantener pulsadas las teclas Comando-R hasta que aparezca el asistente. En caso de que no aparezca la utilidad de recuperación, probá con alguna de estas otras combinaciones de teclas. Tenés que mantener y presionar esta combinación hasta que aparezca el logo de Apple o un mapamundi que gira. Tras unos instantes verás el asistente.
En la pantalla seleccioná ‘Utilidad de Discos’ para borrar tu disco rígido por completo. Este punto no es reversible, por lo que si llegaste acá y no hiciste algo de lo anterior… no vas a poder revertirlo. Vamos a borrar el disco donde tenés instalado el sistema. En esto no hay chiste. Luego vas a necesitar iniciar la máquina desde otro disco, por lo que es fundamental que tengas tu copia de seguridad y que crees un disco de arranque.
Esto puede hacerse formateando un pendrive en formato Mac OS Plus (no en FAT, ExFAT ni NTFS, sólo Mac Os Plus). Para crear el disco de arranque, conectá el dispositivo que vayas a usar, luego dale a ‘Manzanita’ > Acerca de este Mac > informe de sistema. En la barra lateral elegí ‘Almacenamiento’ y luego el disco que conectaste antes. Es muy importante que el tipo de mapa de particiones de ese dispositivo sea GPT (qutabla de particiones GUID).
Si el pendrive que elegiste para arrancar tu Mac no usa GPT, podés crearlo siguiendo estos pasos.
En caso de que uses OS X El Capitan o posterior, seleccioná el dispositivo de almacenamiento externo en la Utilidad de Discos, dale click en ‘Borrar’ y elegí el esquema de particiones GUID. Resta seleccionar cualquier formato Mac OS Plus antes de borrarlo.
En caso de que uses Yosemite, elegí el dispositivo desde la Utilidad de Discos, luego ‘Partición’, elegí la partición y dale a ‘Opciones’. Allí tenés que elegir la tabla de particiones GUID. Ahora que ya tenemos nuestro disco de arranque, avanzamos en borrar tu disco rígido.
Para esto, desde la Utilidad de Discos seleccioná el que quieras eliminar y dale borrar. En el menú desplegable de ‘Formato’ elegí un formato para ese disco.
¿Cuál elegir?
- Mac OS Plus (con registro): utiliza el formato Mac (HFS Plus con registro) para proteger la integridad del sistema de archivos.
- Mac OS Plus (con registro, encriptado): requiere contraseña y encripta la partición.
- Mac OS Plus (mayús./minús., con registro): distingue las mayúsculas y minúsculas de los nombres de las carpetas. Por ejemplo, ‘Descargas’ y ‘descargas’ no son la misma carpeta.
- Mac OS Plus (mayús./minús., con registro, encriptado): distingue las mayúsculas y minúsculas de los nombres de las carpetas, requiere contraseña y encripta la partición.
En mi caso me quedaría con la última porque es la más segura y nos evitará tener que rehacer parte de este trabajo si alguna vez decidimos vender nuestro nuevo equipo. Siguiendo con el particionado, toca darle un nombre a tu disco rígido.
Algo interesante: para evitar que alguien recupere los archivos que borraste, andá a la parte de ‘Opciones de Seguridad’ y regulá cuántas veces querés sobreescribir los datos borrados (cuantas más veces, menos posibilidad de recuperación). Con 7 veces está bien. En caso de que tengas un disco sólido (SSD) no vas a tener esta posibilidad, pero no importa, ya que podés encriptarlo con FileVault e inutilizar cualquier rezago de tu información que quede en el disco.
Volviendo a lo anterior: apagás tu máquina y pulsás la combinación de teclas Comando-R, aunque en caso de que usas El Capitan o una anterior, la gente de Apple recomienda pulsar Opción+Comando+R, esto actualiza la versión de macOS a la más reciente que sea compatible con tu Mac y hace que no quede asociada tu ID de Apple a ese dispositivo.
Ahora verás la ventana de Utilidades de macOS, como ya borramos el disco, vamos a ‘reinstalación de macOS’. El resto del proceso es sencillo y alcanza con ir completando los datos que te va pidiendo el instalador. Te pedirá que elijas un disco de arranque, le das click a ‘Instalar’, probablemente te pida tu ID de Apple en este momento. Luego de que el instalador complete el proceso, reiniciá. Y voilà. Tenés una Mac totalmente en 0. También podés no completar la información que te pide y salir del instalador pulsando Comando+Q, para que los complete quien te compre el equipo.
Es recomendable repasar esta guía y consultar todas las dudas que tengas. En este proceso vas a terminar aprendiendo más sobre tu máquina, por lo que aunque en ocasiones sea tedioso resulta algo por demás favorable. Existen muchos tutoriales en YouTube, hemos encontrado uno interesante para quienes utilicen El Capitan, pero podés buscar uno con tu versión en la plataforma de videos. Basta con mirar, analizar y sacar conclusiones.
[youtube width=”602″ height=”350″ video_id=”I5uGcwV2_40″]
En caso de que te hayas arrepentido de la venta, aprovechá el momento e instalate un GNU/Linux para Mac. No es necesario que migres 100%, podés dejar un arranque dual y optar entre uno u otro sistema en el inicio. Para instalar un GNU/Linux en tu Mac podés seguir este tutorial y en lugar de usar el Ubuntu que recomiendan, instalar Elementary OS, un GNU/Linux que está especialmente diseñado para aquellas que quieran liberar sus equipos y aprovechar la robustez del hardware que compraron. Miralo.
Yo no lo pensaría dos veces, aunque claro, esto es algo totalmente opcional. Te dejo un videotutorial muy sencillo (aunque en inglés y para utilizar sólo GNU/Linux, pero es algo que podés cambiar en la configuración de la instalación) sobre cómo instalar Elementary OS en tu Mac. También podés seguir el tuto oficial de Elementary OS en este enlace.
[youtube width=”602″ height=”350″ video_id=”7XDsKxVTw-o”]
¡Happy Hacking!