Creo que cualquiera de nosotras nos hemos parado alguna vez frente a un centro multimedia y hemos escuchado la música del sueño hasta que nuestra vista dio con el cartelito del precio (están entre 10.000 y 18.000 mangos) y sólo escuchamos el abrupto chan-chan del final.
Lo que nos obligó a irnos silbando bajito a nuestra casa, sonreír a nuestra media naranja mientras buscábamos una película en el cable y terminar viendo al sapo Pepe a pedido de la más pequeña. Cualquier parecido con la realidad no es mi culpa; es la vida amiga mía.
Por eso hoy vengo a decirle cómo construir su propio centro multimedia, con esa PC que tiró en el cuartito del fondo este invierno; porque el mouse no andaba o la nena dijo que ya era vieja.
Cada vez que descartamos una PC hoy día; nos encontramos descartando, más allá de los problemas ecológicos que son innumerables, una máquina con muchos años de vida útil.
Para hacer este centro multimedia nos bastan una Intel Pentium III a 800 Mhz, 256 Mb de Ram; tal vez nos convenga conseguir un HD (disco duro) de al menos 250 o 500 GB (el mío tiene solo 160GB y cada tanto debo limpiar algunos archivos multimedia que no me deliran). Pero solo si como yo quieren tener su propia biblioteca de clásicos; sino con un viejo disco de 80 GB bastara.
Manos a la obra
Primero instalamos la vieja maquinita en una pieza donde no haya “molestadoras” y procedemos a instalar MUSIX http://musixdistro.wordpress.com. Recuerden que para instalar MUSIX deben seleccionar INSTALL GUI en la pantalla inicial.
Una vez instalada vamos a la consola y ponemos:
su
contraseña root (usuaria administradora)
una vez accedido como root
gksudo gedit/etc/lxdm/lxdm.conf y añadir al final la linea…
autologin=usuaria (ejemplo: autologin=galleguindio)
Con esto, al reiniciar el equipo se iniciará automáticamente la sesión de la usuaria que quieras.
¡No pongas root! Porque estaríamos vulnerando la seguridad de nuestra red.
Ahora vamos a instalar el software que nos va a hacer la vida más fácil: XBMC
En la consola como root escribimos:
nano /etc/apt/sources.list /
y agregamos las siguientes lineas:
deb http://debian.oppserver.net/xbmc/ wheezy main non-free contrib
deb-src http://debian.oppserver.net/xbmc/ wheezy main non-free contrib
deb http://www.deb-multimedia.org/ wheezy main non-free
deb-src http://www.deb-multimedia.org/ wheezy main
deb http://www.deb-multimedia.org/ wheezy-backports main
deb-src http://www.deb-multimedia.org/ wheezy-backports main
Soy contraria a usar los repositorios non-free; pero en este caso no he encontrado otra manera de mantener la estabilidad de todas las librerías y disfrutar a tope del entretenimiento. Igual, no instalaremos ningún software privativo.
guardamos con ctrl+o y salimos con ctrl+x
escribimos tras el prompt la siguiente linea:
apt-get update (para que se instalen los repositorios agregados, nos va a pedir las llaves-keyring)
apt-get install oppserver-keyring
o sino también
wget http://debian.oppserver.net/gpg-debian.oppserver.net-signing-pubkey.asc -O – | apt-key add –
una vez realizada la asimilación de las llaves repetimos
apt-get update
y procedemos a instalar el software
apt-get install apt-get install xbmc-common xbmc-skin-pm3-hd xbmc-web-pm3 xbmc
contestamos “Y” o “S” para que instale todas las librerías y cuando termine solo vamos a APLICACIONES y lo llamamos con un click.
Recorriéndolo nos daremos cuenta que estamos ante una delicia de la reproducción de archivos y podemos configurar los canales online pero antes vamos a hacer un truco para que cada vez que iniciemos la PC funcione como un Centro multimedia en regla.
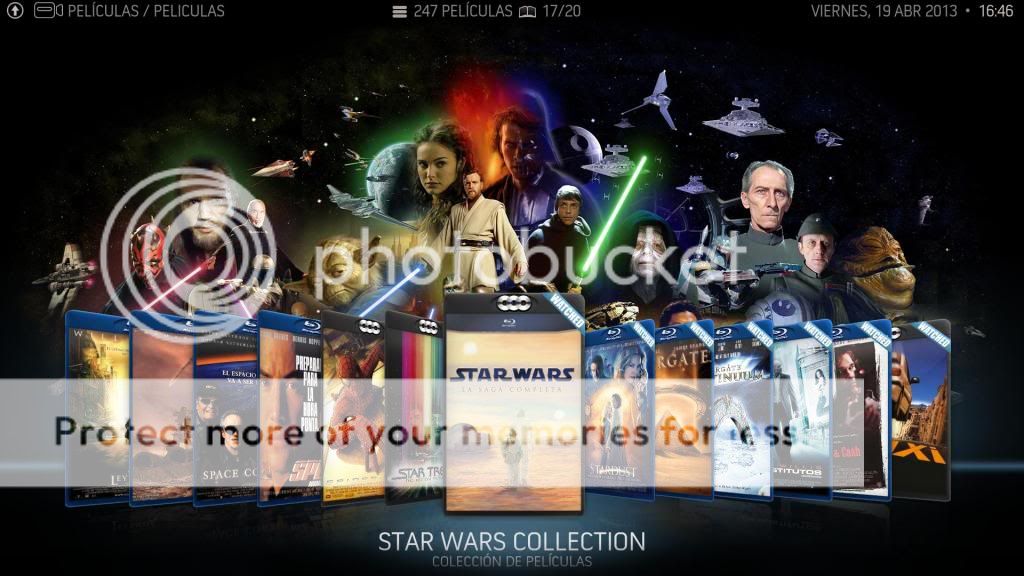
En la consola volvemos a loguearnos como root y escribimos
nano /etc/init/xbmc.conf
y en la pantalla que se abre tiene que quedar así:
# xbmc-upstart
# starts XBMC on startup by using xinit.
# by default runs as xbmc, to change edit below.
env USER=xbmc
description “XBMC-barebones-upstart-script”
author “Matt Filetto”
start on (filesystem and stopped udevtrigger)
stop on runlevel [016]
# tell upstart to respawn the process if abnormal exit
respawn
script
exec su -c “xinit /usr/bin/xbmc –standalone — -nocursor :0″ $USER
end script
ctrl+o para grabar
ctrl+x para salir
Como la idea es no usar el ratón seguimos poniendo
nano /etc/X11/Xwrapper.config
y cambiamos la linea
allowed_users=console
por
allowed_users=anybody
ctrl+o
ctrl+x
y listo
Volvemos a abrir XBMC y empezamos a configurarlo
Vamos al botón SETTINGS y en la ventana que se abre vamos a APARIENCIA.
Cambiamos las opciones REGION por la que se adapte a sus necesidades; IDIOMA por ES, ya está lo tenemos en nuestro idioma y las cosas se hacen más llevaderas.
Después ahora vamos a PANTALLA y cambiamos la RESOLUCION. Y le damos a PROBAR RESOLUCIÓN, después de esto veremos nuestro Media Center a máxima resolución.
Desde aquí en adelante todo queda en sus manos, recorrer las opciones y sacarle el jugo a su nuevo Media Center te distraerá bastante.
Una última sugerencia: yo en mi caso compré una tarjeta de video con su correspondiente control remoto y uso de monitor un LCD de 23” que hace las delicias de mi nuevamente enamorada media naranja. Mi hija invirtió en un proyector y tiene un cine en su habitación, del que disfruto cada vez que lo visito. Queda en ustedes hasta donde acomodan sus sueños.
¡Happy popcorn! 😀


siempre un placer leerla! Gracias a ud por eso!
Excelente!!!
Muchas Gracias!!!